Ny version av insticksprogrammet Snabb skissförbättring
Om du inte vet vad insticksprogrammet Snabb skissförbättring är, är här ett blogginlägg som beskriver det i detalj: https://krita.org/en/posts/2024/fast_sketch_background/. Kort sagt, är det ett neuralt nätverksbaserat filter som liknar kantdetektering eller gravera som är tänkt att rensa upp en skiss och skapa linjer som kan användas som bas för teckningar eller hjälpa till med färgläggning.
Nerladdning
Windows
- Insticksprogram: FastSketchPlugin1.1.0.zip
- Flyttbar zip-fil: krita-x64-5.3.0-prealpha-68346790.zip
Linux
- 64 bits Linux: krita-5.3.0-prealpha-68346790dc-x86_64.AppImage
Nytt grafiskt användargränssnitt
Det gamla gränssnittet var relativt svårt att använda och ganska begränsat. Till exempel fanns det inget sätt att använda en anpassad modell utanför huvudkatalogen, utan man var tvungen att manuellt lägga till modellfilerna i insticksprogrammets huvudkatalog. Det fanns heller ingen för- eller efterbearbetning, och indatabildens upplösning var fixerad, vilket inte gjorde det möjligt att finjustera resultatet.
Det nya grafiska användargränssnittet ser ut så här:
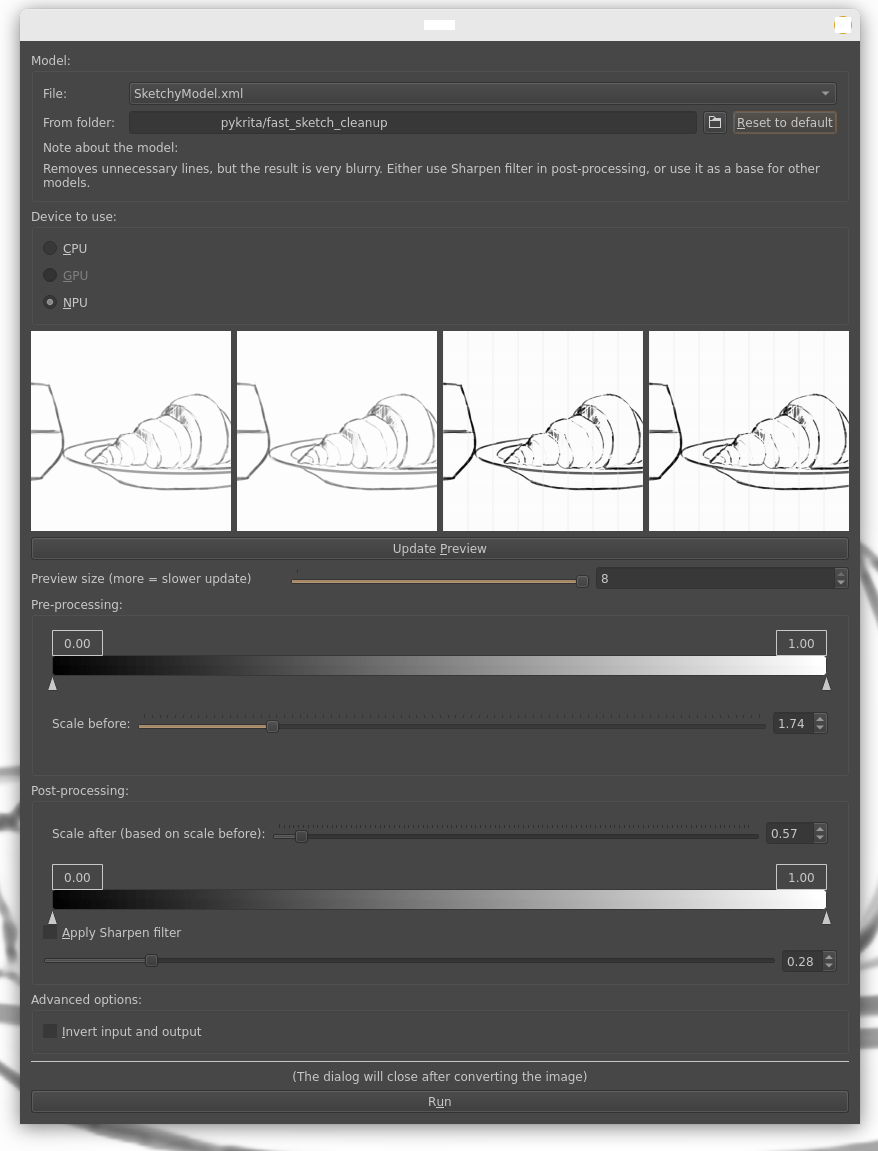
Modell
I den här sektionen kan man välja modell i kombinationsrutan Arkiv, eller byta till en annan katalog antingen via knappen med katalogikonen (för en egen katalog) eller knappen "Återställ till förval" (som återställer sökvägen till standardsökvägen för insticksprogrammet). Kombinationsrutan med modeller uppdateras för att visa modellerna från den för närvarande valda katalogen.
"Anmärkning om modellen" presenterar några anmärkningar eller tips om användning som sparades i modellens informationsfil.
Enhet att använda
Här kan man välja om man vill använda processorn, grafikprocessorn eller en NPU. En NPU är en ny typ av enhet som bara är tillgänglig på vissa datorer, på Windows ska alla drivrutiner vara förinstallerade, men om man använder Linux måste man installera dem manuellt. Processor är vanligtvis den långsammaste, så om något annan är tillgänglig, använd det andra. Otillgängliga enheter ska vara gråa.
Förhandsgranska bilder
De är små delar av bilden på olika stadier av bearbetningen. Första bilden visar originalprovet, den andra visar resultatet av förbearbetningen, den tredje visar resultatet av behandlingen (bearbetning av modellen) applicerat på den förbehandlade bilden, och den sista visar det slutliga resultatet.
Förhandsgranskningens storlek avgör hur stor förhandsgranskningen är. Delen skärs ut från mitten av bilden, med bredden och höjden lika med förhandsgranskningsstorlek * modellindatastorlek (vanligtvis 256) / skala. Det betyder att en förhandsgranskningsstorlek på 8 skulle uppdateras ungefär 16 gånger långsammare än en förhandsgranskningsstorlek på 1, oavsett skala, om man antar samma modell. Det kan göra dialogrutan reagerar långsammare, så var försiktig med större värden. Ibland är det dock användbart att se en större förhandsgranskning.
Om man klickar på en av bilderna visar en dialogruta samma bild i större storlek och man kan klicka på knapparna eller använda pilarna för att navigera till de andra bilderna. Man kan ändra storlek på dialogrutan för att se ännu mer detaljer om det behövs.
Förbehandling
Definierar förbehandlingen. Den utförs i komponenternas ordning i dialogrutan.
Nivåkomponent: Den är ett snabbt sätt att öka kontrasten i indatabilden.
Skala: Varje modell har en specifik storlek på sitt sammanhangsfönster, vilket betyder att den är känslig för upplösningen. Med Skala kan man snabbt minska eller öka upplösningen på indatabilden, vilket förändrar resultatet på ett betydande sätt. Var försiktig, det är en skala i en dimension, vilket innebär att bearbetningstiden ökar eller minskar exponentiellt.
Efterbehandling
Skala: Det är bara en komponent som visar den omvända skalningen mot förbehandlingen. Man kan inte ändra den. Den säkerställer att resultatet har samma storlek som indatabilden.
Nivåkomponent: Den fungerar precis som i förbehandlingen.
Skärpefilter: Det gör resultatet skarpare, med styrkan lika med siffran från reglaget. Noll betyder indata = utdata, varje högre värde gör resultatet skarpare. Ett betyder det exakta resultatet man skulle få från Kritas normala skärpefilter.
Avancerade alternativ
Invertera: Vanligtvis behöver man inte ändra alternativet, eftersom om det behöver markeras eller inte är inbäddat i modellens informationsfil (samma som innehåller anteckningen). De flesta modeller kräver att kryssrutan är markerad.
Kör
Tryck på knappen för att börja behandlingen. Den tar projektionen (tänk: "Nytt lager från synligt") av duken, skickar den genom all behandling och skapar sedan ett nytt lager med resultatet.
Körknappen ändras till en förloppsindikator för att visa förloppet. När bilden är bearbetad stängs dialogrutan automatiskt.
Observera att det tyvärr inte går att avbryta behandlingen.
Bästa arbetsflödet
Det ultimat bästa arbetsflödet jag hittade för att få bäst resultat är att först använda SketchyModel.xml med låg skala (antingen 1,0 eller ofta till och med under det), sedan antingen minska resultatets ogenomskinlighet eller lägga ett vitt halvogenomskinligt lager ovanpå, och sedan använda InkModel.xml. Den första modellen tar bort onödiga linjer och jämnar ut linjerna, och den andra modellen skapar snygga, skarpa linjer. Det enda problemet med att använda dem efter varandra är att SketchyModel producerar ganska mörka linjer, medan InkModel är känslig för värden och kräver att indata är ljusgrå, annars fungerar den inte korrekt, därav det extra vita lagret.
Man kan också använda InkModel.xml direkt, om skissen redan är tydlig nog.
Exempel 1.
Följande exempel är derivat av David Revoys skiss “Pepper-skiss”, där den enda redigeringen är gjord av insticksprogrammet Snabb skissförbättring eller G'MIC-filtret Gravera (används för jämförelse).
Arbetsflöde:
- Använd SketchyModel, Nivåer: (0,3, 1,0)
- Lägg till ett vitt lager, ogenomskinlighet = 40 %
- Använd den omnämnda modellen eller ett G’MIC filter.
Resultat:
- Originalskiss:

- Resultat av SketchyModel, med förbehandling: Nivåer (0,30, 1,00), och sedan med ett vitt 40 % genomskinligt lager ovanpå:


- Resultatet av arbetsflödet med, i ordningen de visas: a) SoftInkModel, skala 4,0, b) InkModel, skala 4,0, c) InkModel, skala 6,0:



- Resultat av G’MIC:s filter Gravera, i ordningen de visas: a) över originalskissen, b) över versionen utjämnad av SketchyModel:


Exempel 2.
Följande exempel är ett derivat av "Peppar och Carrot i traditionella kläder" av David Revoy.
Arbetsflöde:
- Använd SketchyModel, med standardalternativ, Skala = 1,0.
- Lägg till ett vitt lager med 40 % ogenomskinlighet.
- Använd InkModel, Skala = 4,0.


Exempel 3.
Följande exempel är ett derivat av "Enorm maskin att underhålla" av David Revoy.
Arbetsflöde:
- Använd SketchyModel, Nivåer i förbehandling: (0,0., 0,82) (för att göra bakgrunden vitare), Skala antingen 1,0 eller 2,0.
- Lägg till ett vitt lager med 40 % ogenomskinlighet.
- Använd InkModel, Skala - 4,0.
Original:

Med användning av SketchyModel och Skala 1,0 (vilket ger färre detaljer):

Med användning av SketchyModel och Skala 2,0 (fler detaljer):

Arbetsflöde 2.
- Bara med användning av InkModel, med Nivåer (0,0, 0,9) och Skala = 4,0.
Resultat:
