Nieuwe versie van Plug-in Snelle schets opschonen
Als u niet weet wat de plug-in Snelle schets opschonen is, dan is hier een blogpost die het in detail beschrijft: https://krita.org/en/posts/2024/fast_sketch_background/. In het kort, het is een filter gebaseerd op een neural netwerk lijkend op Randdetectie of Graveren die verondersteld wordt om een schets op te schonen en lijnen maakt die gebruikt kunnen worden als een basis voor een lijnenkunstwerk of helpt met inkleuren.
Downloaden
Windows
- Plugin: FastSketchPlugin1.1.0.zip
- Verplaatsbaar zip-bestand: krita-x64-5.3.0-prealpha-68346790.zip
Linux
- 64 bits Linux: krita-5.3.0-prealpha-68346790dc-x86_64.AppImage
Nieuwe GUI
De oude GUI was relatief moeilijk in gebruik en tamelijk beperkt. Er was bijvoorbeeld geen manier om een aangepast model buiten de hoofdmap te gebruiken, u moest handmatig de modelbestanden in de hoofdmap van de plug-in zetten. Er was ook geen voor- of nabewerking en de resolutie van the input de afbeelding was vast, wat geen fijnafstemming van het resultaat bood.
De nieuwe GUI ziet er uit volgt:
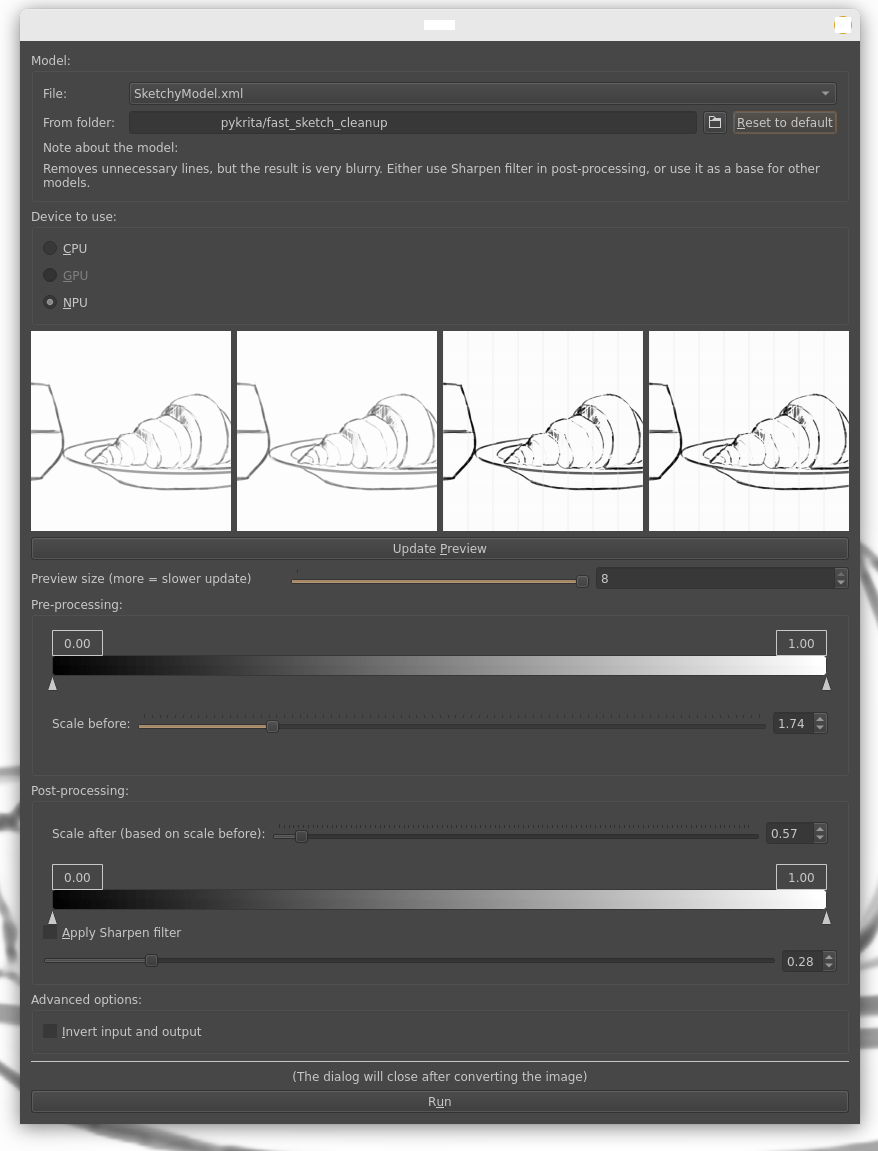
Model
In deze sectie kunt u het model in het keuzevak Bestand selecteren of u kunt omschakelen naar een andere map met ofwel de knop met het mappictogram (voor een aangepaste map) of de knop “Naar standaard resetten” (die het pad naar het standaard pad voor de plug-in reset). Het keuzevak met modellen wordt bijgewerkt om de modellen uit de nu geselecteerde map te tonen.
“Opmerking over het model” presenteert enige notities of hints over gebruik die opgeslagen waren in het informatiebestand ven het model.
Te gebruiken apparaat
Hier kunt u kiezen welke CPU, GPU of NPU te gebruiken. NPU is een nieuw type apparaat dat alleen beschikbaar is op sommige computers, onder Windows zou u alle stuurprogramma's al geïnstalleerd moeten hebben, maar als u Linux gebruikt, dan zou u ze handmatig moeten installeren. CPU is typisch de langzaamste, dus als een ander beschikbaar is, gebruik die andere. Niet beschikbare apparaten zouden grijs moeten zijn.
Voorbeeld afbeeldingen
Dat zijn kleine uitsneden van de afbeelding in verschillende stadia van verwerking. De eerste afbeelding toont het originele onderdeel; de tweede toont het resultaat van de voorbewerking; de derde toont het resultaat van de verwerking (verwerking door het model) toegepast op de voorverwerkte afbeelding; en de laatste toont het uiteindelijke resultaat.
Voorbeeldgrootte bepaalt hoe groot het voorbeeld is. Het sample is uit het centrum van de afbeelding gesneden, met de breedte en hoogte gelijk aan de Voorbeeldgrootte * Invoergrootte model (gewoonlijk 256) / Schaal. Dat betekent dat bij een Voorbeeldgrootte van 8 het bijwerken ruwweg 16x langzamer zal zijn dan Voorbeeldgrootte van 1, ongeacht de Schaal, en aannemend hetzelfde model. Dat kan de dialoog minder responsief maken, wees dus voorzichtig met hogere waarden. Soms is het echter nuttig om een groter voorbeeld te zien.
Als u op een van de afbeeldingen klikt brengt het het een dialoog die dezelfde afbeelding in een grotere afmeting toont en u kunt op de knop klikken of pijlen gebruiken om naar de andere afbeeldingen te navigeren. U kunt die dialoog van grootte wijzigen om, indien nodig, zelfs nog meer detail te zien.
Voor bewerking
Definieert de voorbewerking. Dit wordt uitgevoerd in de volgorde van de widgets in de dialoog.
Niveaus-widget: het is een snelle manier om contrast in de invoerafbeelding te verhogen.
Schaal: elk model heeft een specifieke grootte van zijn contextvenster, wat betekent dat het gevoelig is voor resolutie. Met schaal gebruiken kunt u snel de resolutie van de invoerafbeelding verlagen of verhogen, waarmee het resultaat op een erg significante manier wijzigt. Wees voorzichtig, het is een schaal voor één dimensie, wat betekent dat de verwerkingstijd exponentieel zal toenemen of verminderen.
Nabewerking
Schaal: het is gewoon een widget die het omgekeerde van de schaalwijziging in voorbewerking toont. U kunt het niet wijzigen. Het verzekert dat het resultaat dezelfde grootte heeft als de invoerafbeelding.
Niveauswidget: het werkt net als in de voorbewerking.
Verscherpingsfilter: het verscherpt het resultaat, met de sterkte gelijk aan het getal van de schuifregelaar. Nul betekent invoer = uitvoer, elke hogere waarde verscherpt het resultaat. Eén betekent het exacte resultaat dat u krijgt van het normale verscherpingsfilter van Krita.
Geavanceerde opties
Inverteren: gewoonlijk hoeft u deze optie niet te wijzigen, omdat het al dan niet geactiveerd moet worden ingebed is in het modelinformatiebestand (hetzelfde als die de notitie bevat). De meeste modellen vereisen dat dit keuzevak is geactiveerd.
Uitvoeren
Druk op deze knop om verwerking te starten. Het neemt de projectie (denk: “Nieuwe laag uit zichtbaar”) van het werkveld, Laat het door alle verwerking gaan en maakt daarna een nieuwe laag met het resultaat.
De knop Uitvoeren wijzigt in een Voortgangsbalk om u de voortgang te tonen. Wanneer de afbeelding is verwerkt sluit de dialoog automatisch.
Merk op dat het helaas niet mogelijk is om de verwerking te annuleren.
Beste werkmethode
De uiteindelijk beste werkmethode die ik vond om het beste resultaat te vinden is het eerst gebruiken van SketchyModel.xml met een lage schaal (ofwel 1,0 of vaak zelfs onder dat), daarna ofwel de dekking verminderen van het resultaat of een witte half-doorzichtige laag er bovenop en daarna InkModel.xml gebruiken. Het eerste model verwijdert onnodige lijnen en maakt de lijnen gladder en het tweede model maakt nette heldere lijnen. Het enige probleem met ze na elkaar gebruiken is dat SketchyModel produceert tamelijk donkere lijnen, terwijl InkModel gevoelig is voor waarden en vereist de invoer van lichtgrijs te zijn, anders werkt het niet juist, vandaar de extra witte laag.
U kunt ook InkModel.xml direct gebruiken, als de schets al schoon genoeg is.
Voorbeeld 1.
De volgende voorbeelden zijn afgeleiden van de schets van David Revoy “Pepper Sketch”, met de enige bewerking zijnde de FSC-plug-in of het Engrave G’MIC filter (gebruikt ter vergelijking).
Werkmethode:
- SketchyModel gebruiken, Niveaus: (0,3, 1,0)
- Voeg een witte laag toe, dekking = 40%
- Gebruik het genoemde model of G’MIC filter.
Resultaten:
- Originele schets:

- Resultaat van SketchyModel, met voorbewerking: Niveaus (0,30, 1,00), en daarna met een witte 40% transparante laag er bovenop:


- Resultaten van de werkmethode met, in volgorde van verschijnen: a) SoftInkModel, schaal 4,0, b) InkModel, schaal 4,0, c) InkModel, schaal 6,0:



- Resultaat van filter Engrave van G’MIC, in volgorde van verschijnen: a) over de originele schets, b) over de versie gladgestreken door SketchyModel:


Voorbeeld 2.
Het volgende voorbeeld is een afgeleide van “Pepper and Carrot in traditionele kleding” door David Revoy.
Werkmethode:
- SketchyModel gebruiken, met standaard opties, schaal = 1,0.
- Voeg een witte laag toe met 40% dekking.
- InkModel gebruiken, schaal = 4,0.


Voorbeeld 3.
Het volgende voorbeeld is een afgeleide van “Huge machine to maintain” door David Revoy.
Werkmethode:
- SketchyModel gebruiken, niveaus in voorbewerking: (0,0., 0,82) (om de achtergrond witter te maken), schaal ofwel 1,0 of 2,0.
- Voeg een witte laag toe met 40% dekking.
- InkModel gebruiken, schaal - 4,0.
Origineel:

SketchyModel wordt gebruikt op schaal 1,0 (resulterend in minder details):

SketchyModel gebruiken op schaal 2,0 (meer details):

Werkmethode 2.
- Gewoon InkModel gebruiken, met niveaus (0,0, 0,9) en schaal = 4.0.
Resultaat:
