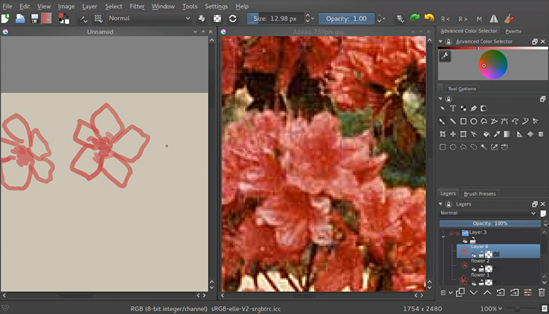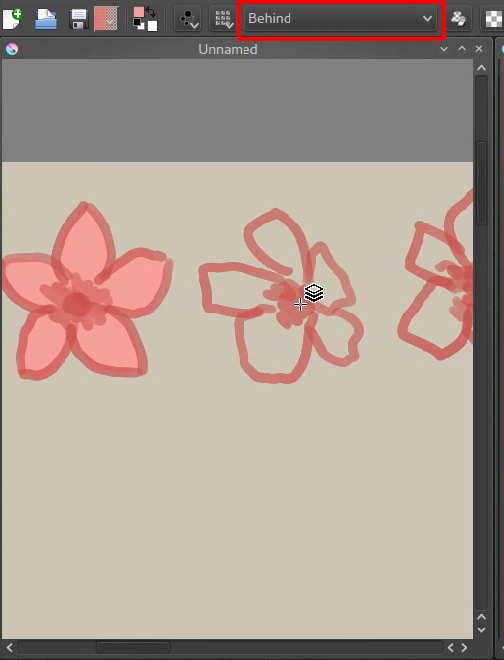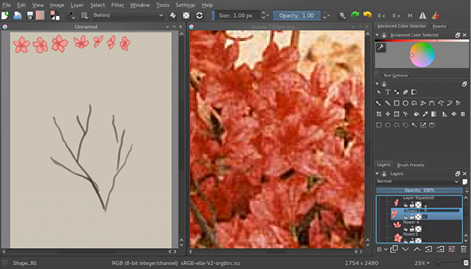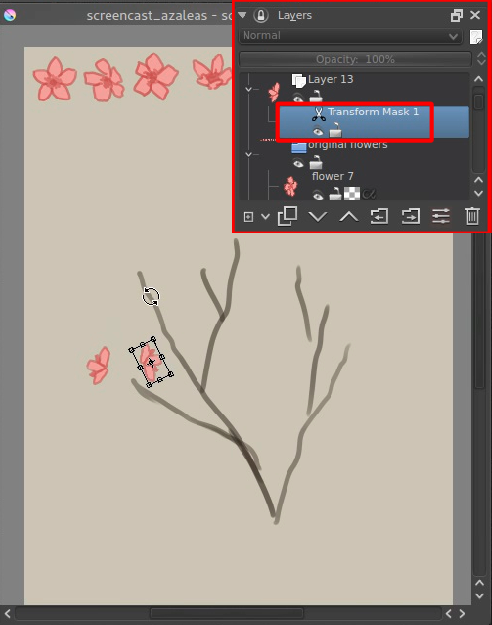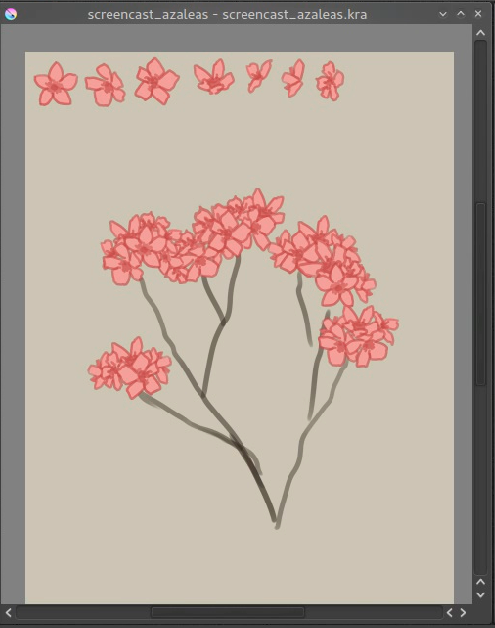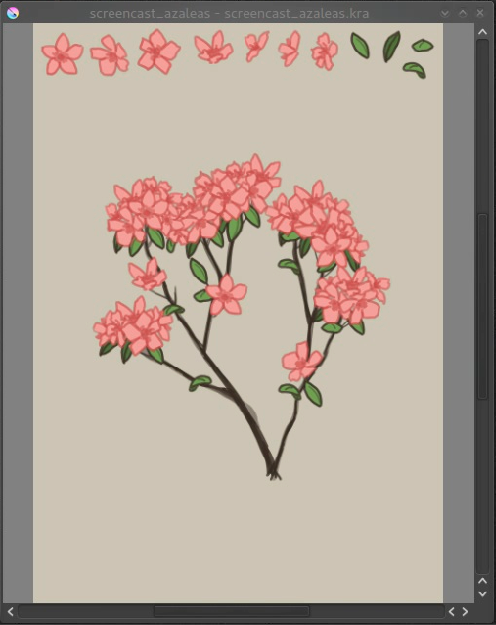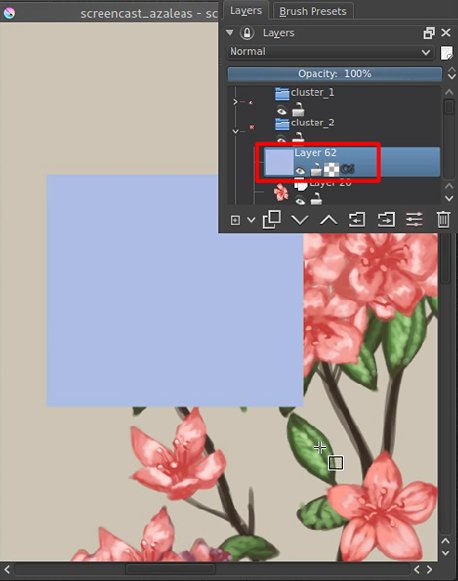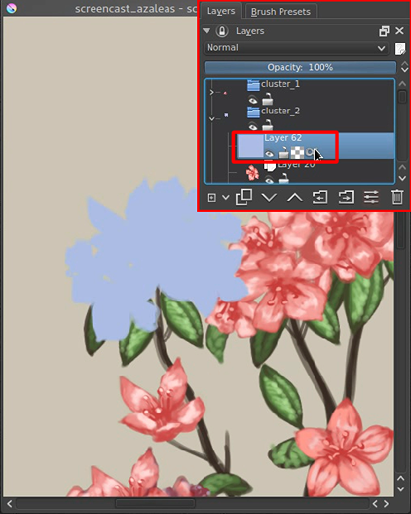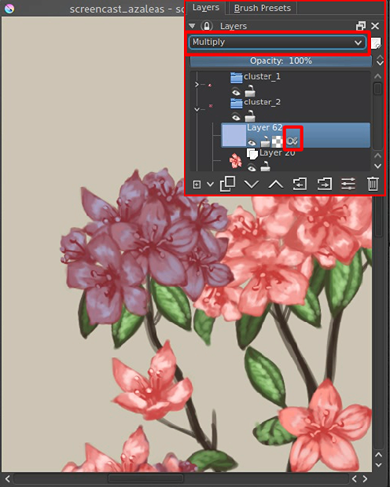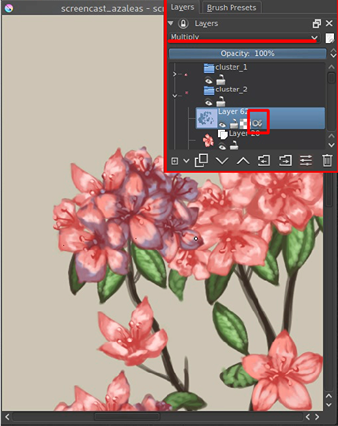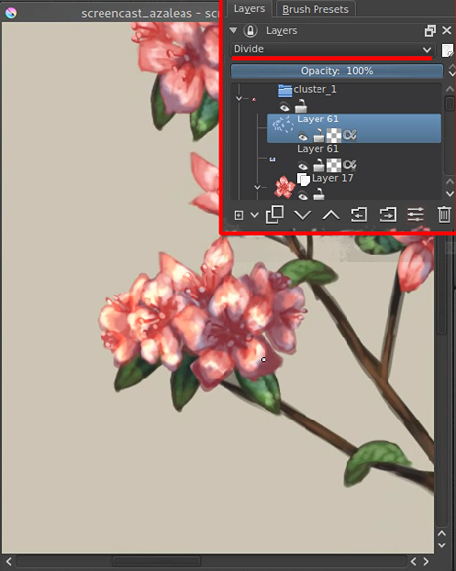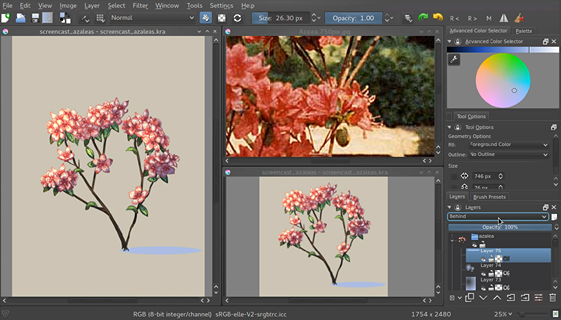チュートリアル:トランスフォームマスクの活用
(ビデオには日本語字幕があります)
jp/posts/2015/using-the-transform-masks/の日本語訳です。Krita 2.9から追加されたトランスフォームマスクの使い方と、クローンレイヤーとの組み合わせでアザレアを描くデモになります。また、他ソフトのクリッピングマスクに似たKritaの機能、アルファ相続についての説明もあります。
トランスフォームマスクのチュートリアルを作ろうとしばらく考えていて、花を描くのチュートリアルという形になりました。_このチュートリアルは最低でもKrita 2.9.4を必要としていることに注意してください。_このバージョンにはトランスフォームマスクをより信頼できる形で使えるようにする高速化が含まれています。
私は花を描くのが好きです。少し過小評価されている題材ですが、とても描画の練習になります。そして、Kritaのクールなテクニックを実験することもできます。
今日題材にするのはアザレア(西洋つつじ)の花です。アザレアの花はピンクから赤で、かたまりになっています。このかたまりの表現でトランスフォームマスクを使うことができます!
Wikipediaからリファレンス画像を入手しました。パブリックドメインの画像というのが大きな理由です。アーティストとして、他のアーティストの権利を尊重することは大事だと思うからです。画像をコピーして、既にキャンバスが存在しているなら、編集>新しい画像に貼り付け、もしくは、ファイル>新規>クリップボードより新規作成をします。
それから、描画キャンバスがなければ作成します。A5サイズ、300dpiのキャンバスをここでは作成しました。それほどサイズは大きくないですが、練習用です。背景の色を黄みがかった灰色(#CAC5B3)にしました。紙を思い起こさせるのと、白だと画面が明るいと目の負担になってペイント時に明度と色に集中するのが難しくなるからです。また、目に優しいので、落ち着いて作業ができます。他のアーティストは#cococoや別の色を選ぶこともあります。
ウィンドウ>タイル表示で、リファレンス画像と作業キャンバスを横に並べられます。(訳注:複数ドキュメントを並べて表示するには、Kritaの設定で、マルチドキュメントモードを「タブ」ではなく「サブウィンドウ」に設定する必要があります) 参照画像ドッキングパネルの代わりにサブウィンドウモードを使っているのは、後で編集するわけでもないWikipedia画像を保存してから開くのが手間だと思ったからです。 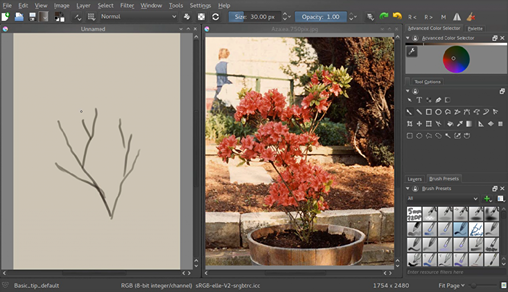
絵を描きはじめましょう!
まず枝を描きます。まずいつもより少し暗めの色を選びました。後でもう少し明るい色で塗り直すつもりだからです。リファレンス画像から枝の構造を参考にします。
それから、花1つにつき1つのレイヤーを作ります。数個の花を作ります。それぞれ別のレイヤーです。 ここでは画像から赤色をピックすることはせずに、色を自分で推測しています。これはいい練習になります。色の分析を学ぶだけではなく、カラーセレクタの使い方を学ぶ練習になります。色をピックすることだけをしていると、色の関係を理解するのは難しくなってしまうので、目を使って色をマッチさせようとしてみるのは大事です。
裏透かし(behind)モードでペイントして花を手早く不透明にしました。このモードでは、Kritaは既にあるピクセルの裏側からペイントします。線画を塗りつぶすのにとても有効です。終わったら忘れずに通常モードに戻しましょう。
ここでは、花を左上部分に置きました。グループレイヤーを作って、花のレイヤーをCtrl+クリックで複数選択してからグループレイヤーの下にドラッグしてまとめます。 左上の部分に置いたのは、これからこの花を何度も選択することになるからです。キャンバス上でR+クリックで花のレイヤーを即座に選択できます。Rキーを押したままレイヤーの一部のピクセルをクリックすると、Kritaはレイヤードッキングパネルでそのレイヤーを選択します。
クローンレイヤー
花をかたまりにしていきましょう。 花のレイヤーを選択して、新しいクローンレイヤーを作成します。クローンレイヤーは文字通り、オリジナルのクローンコピーです。クローンレイヤー自体の編集はできませんが、オリジナルのレイヤーを編集すると、その内容がクローンにも反映されます。クローンレイヤーとファイルレイヤーは、トランスフォームマスクの親友になります。理由はこれからわかるはずです。
配置してみると、今の花ではかたまりを作るのに十分でないことがわかるでしょう。例えばもっと横向きの角度が必要です。変形させる手段があれば…といってもクローンレイヤー自体ではできません。どうすればいいでしょうか?
トランスフォームマスクの登場!
トランスフォームマスクはKrita 2.9で追加されたとても強力な機能です。とても強力なのですが、最初に使った時は、どういう時に使っていいかわからないかもしれません。
トランスフォームマスクを使うと、レイヤーの変形操作をどのようなレイヤーに対しても、動的に行うことができます!クローンレイヤーの花にも適用できます!
使い方は以下です:
変形を適用したレイヤーの右クリックから「トランスフォームマスク」を追加します。
これでトランスフォームマスクが追加されたはずです。小さいハサミアイコンで区別ができます。
次に、トランスフォームマスクが選択された状態で、変形ツールを選択し、クローンレイヤーを回転させます。そして変形をツールオプションから適用(Apply)させます。 うまくトランスフォームマスクに変形を追加できていれば、トランスフォームマスクを隠すとレイヤーが変形前の状態に戻ります!
さらに変形を編集することもできます!トランスフォームマスクを選択した状態で変形ツールをオンにすると、変形状態が再現されて編集が可能です。ただ、別の変形モードに切り替えると、変形が完全にリセットされるので気を付けてください。
このチュートリアルではアフィン変換のみ(通常の変形とパース変形)を使っていますが、トランスフォームマスクではワープ、ケージ、塗り(歪み)変形も使うことができます。ただし、アフィン変換以外では更新に遅れ(3秒)があります。これは複雑な変形処理でコンピュータに負荷がかかりすぎるのを防ぎ、ペイントを続けられるようにするためです。
いい感じになるまで花の追加と配置を続けます。
それから葉についても同様にします。
それから、元々の花のペイントレイヤーを選択してペイントすると、すべてのクローンレイヤーが即座に更新されます。
上のスクリーンでは、花のペイントを行いながら、その結果がわかるように新しいビューを追加しています。新しいビューの追加はウィンドウ>新しいビューで、現在のキャンバスの名前を選択する(先に保存しておきましょう)ことでできます。ビューは独立して表示の回転やミラーを行えます。
では、元の花と葉のペイントを続けてから、影を足してより生き生きとした絵にしましょう!
アルファ相続
これからアルファ相続を使います。アルファ相続は、誤解されていることもある機能です。多くのプログラムは、アルファ相続の代わりに、すぐ下のレイヤーのアルファのみを使用する「クリップマスク」機能を持っています。
一方で、アルファ相続は、レイヤー構造ですべての下側のレイヤー群の情報を使用します。つまり、グループ内でアルファ相続をオンにしていないレイヤーすべて、そしてレイヤーがグループに入っていない場合は、すべての下側のレイヤーの情報が使われます。大抵の人は、レイヤー構造の一番下に不透明なレイヤーをもっているので、アルファ相続が役に立つように見えないのです。
しかし、ここではアルファ相続は役立ちます。花のかたまりのグループレイヤーに含まれたクローンレイヤーすべてに対して、変形の有無にかかわらず、クリッピングができるからです。では、花のかたまりのグループレイヤーの一番上にレイヤーを追加して明るい青の四角を描きます。
それから、レイヤードッキングパネルのレイヤーでアルファ相続のボタン(アルファ)を押して、アルファ相続をオンにします。
レイヤーを乗算に変更すると、すべてが少し青味かかった暗い色に見えます。
それから、乗算とアルファ相続両方がオンの状態で、消しゴムで影ではない部分を消していきます。
ハイライトにも同じ手法を使います。同じ色で、ただ、レイヤーのブレンドモードを「除算(Divide)」に設定します。(ブレンドモードの算術的カテゴリーにあります)同じ色を使った除算は乗算の正反対の効果になります。そのおかげで、影とハイライトにハーモニーのとれた補色関係を簡単に作り出すことができます。
すべての花のかたまりと、葉に同様にしてから、植物全体にも手を入れて(塗りつぶし背景の影響を受けないようにするためにグループレイヤーに移す必要があります)、それで完成です!
トランスフォームマスクは、ペイントレイヤーにも、ベクターレイヤー、グループレイヤー、クローンレイヤー、そしてファイルレイヤーにも適用できます。このチュートリアルで、使い方がわかって、これからトランスフォームマスクがもっと活用されるとうれしいです!
私が作成したファイルはここからダウンロードして、実験できます! (注意:2.9.4より以前のKritaバージョンだとフリーズするかもしれません。このファイルを扱えるように2.9.4で処理の高速化を行いました。)