Nouvelle version du module externe « Fast Sketch Cleanup » pour Krita
Si vous ne savez pas ce qu'est le module « Fast Sketch Cleanup », voici un article de blog le décrivant en détail : https://krita.org/en/posts/2024/fast_sketch_background/. En bref, c'est un filtre reposant sur un réseau neuronal similaire à « Détection de bord » ou « Engrave », censé nettoyer un croquis et créer des lignes pouvant être utilisées comme point de départ pour un dessin au trait ou pour aider à la coloration.
** Téléchargement **
Windows
- Module externe : FastSketchPlugin1.1.0.zip
- Fichier portable « zip » : krita-x64-5.3.0-prealpha-68346790.zip
Linux
- 64 bits Linux : krita-5.3.0-prealpha-68346790dc-x86_64.AppImage
** Nouvelle interface graphique **
L'ancienne interface graphique utilisateur était relativement difficile à utiliser et assez limitée. Par exemple, il n'y avait aucun moyen d'utiliser un modèle personnalisé en dehors du dossier principal. Vous deviez placer manuellement les fichiers de modèles dans le dossier principal du module externe. Il n'y avait pas non aucun prétraitement ou de post traitement. De plus, la résolution de l'image d'entrée était fixée, ce qui ne permettait pas d'affiner le résultat.
La nouvelle interface graphique ressemble à ceci :
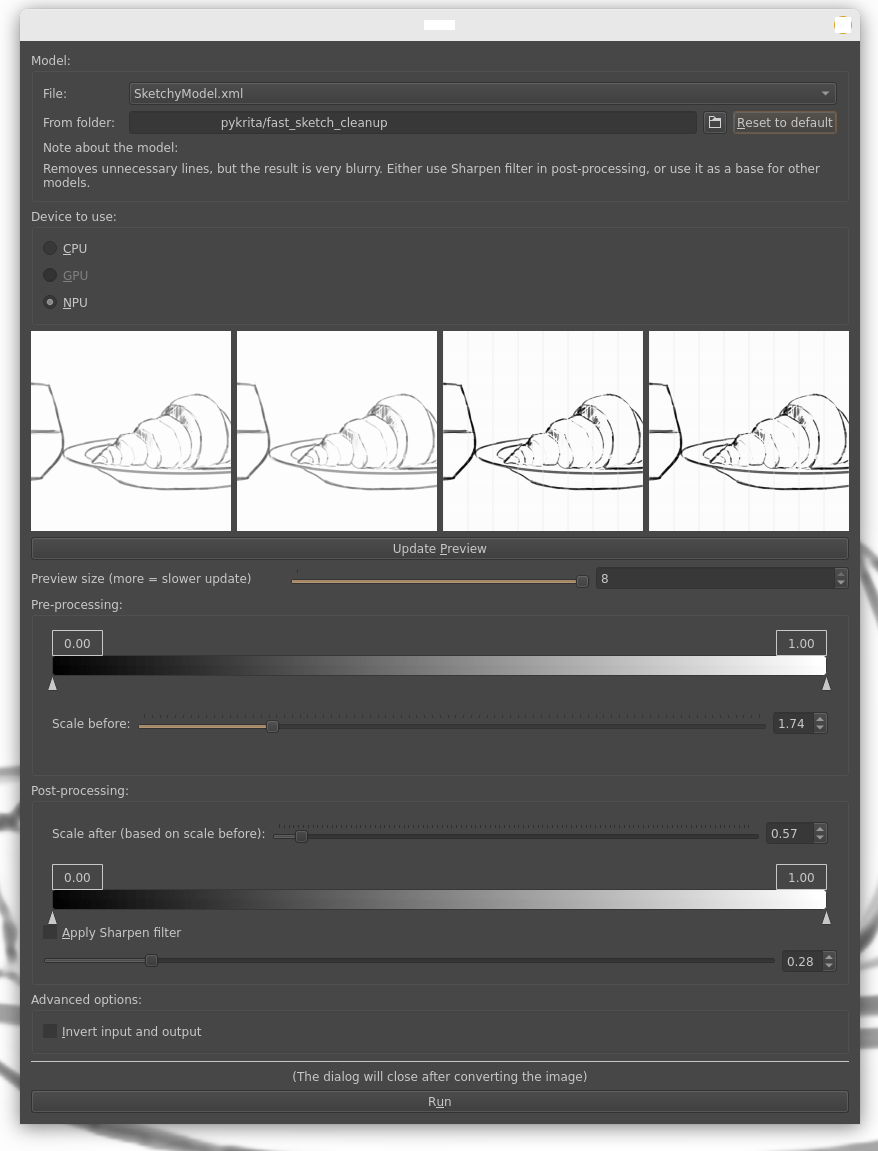
** Modèle **
Dans cette section, vous pouvez sélectionner le modèle dans la zone de liste déroulante « Fichier » ou vous pouvez basculer vers un autre dossier en utilisant le bouton avec l'icône de dossier (Pour un dossier personnalisé) ou le bouton « Réinitialiser par défaut » (Qui réinitialise l'emplacement à la valeur par défaut du module externe). La boîte à liste déroulante avec les modèles est mise à jour pour afficher les modèles du dossier actuellement sélectionné.
Le chapitre « Remarque sur le modèle » présente quelques notes ou conseils sur l'utilisation ayant été enregistrés dans le fichier d'informations du modèle.
** Périphérique à utiliser **
Vous pouvez sélectionner ici d'utiliser le processeur, le processeur graphique ou le processeur de traitement neuronal. Ce dernier processeur est un nouveau type de périphérique uniquement disponible sur certains ordinateurs. Sous Windows, vous devriez avoir tous les pilotes déjà installés, mais si vous êtes sous Linux, vous devrez les installer manuellement. Le processeur est généralement le plus lent, donc si un autre est disponible, veuillez le préférer. Les périphériques indisponibles devraient être grisés.
** Effectuer un aperçu des images **
Ce sont de petites découpes de l'image à différentes étapes du traitement. La première image affiche l'échantillon d'origine, la seconde affiche le résultat du prétraitement, la troisième affiche le résultat de l'inférence (Traitement à travers le modèle) appliquée à l'image prétraitée et la dernière affiche le résultat final.
Le paramètre « Taille de l'aperçu » détermine la taille de l'aperçu. L'échantillon est découpé en dehors du centre de l'image, la largeur et la hauteur étant égales à « Taille de l'aperçu »* taille d'entrée du modèle (Généralement 256) / échelle. Cela signifie qu'une taille d'aperçu de 8 serait mise à jour environ 16 fois plus lentement qu'une taille d'aperçu de 1, quelle que soit l'échelle et en supposant le même modèle. Cela pourrait rendre la boîte de dialogue moins réactive. Alors, faites attention aux valeurs plus élevées. Parfois, il est utile d'afficher un aperçu plus grand.
Si vous cliquez sur l'une des images, une boîte de dialogue apparaîtra affichant la même image dans une taille plus importante. Vous pouvez cliquer sur les boutons ou utiliser les flèches pour naviguer parmi les autres images. Vous pouvez redimensionner cette boîte de dialogue pour afficher encore plus de détails si cela est nécessaire.
** Prétraitement **
Définit le prétraitement. Il est effectué dans l'ordre des composants graphiques dans la boîte de dialogue.
Composant graphique « Niveaux » : c'est un moyen rapide d'augmenter le contraste de l'image d'entrée.
Échelle : chaque modèle possède une taille spécifique de sa fenêtre de contexte, ce qui signifie qu'il est sensible à la résolution. En utilisant « Échelle », vous pouvez rapidement diminuer ou augmenter la résolution de l'image d'entrée, en modifiant le résultat de manière très significative. Mais, soyez prudent, c'est une échelle pour une dimension, ce qui signifie que le temps de traitement augmentera ou diminuera de façon exponentielle.
** Post-traitement **
Échelle : c'est juste un composant graphique affichant l'inversion de la mise à l'échelle dans la phase de prétraitement. Il vous est impossible le modifier. Cela garantit que le résultat sera de même taille que l'image d'entrée.
Composant graphique « Niveaux » : il fonctionne comme dans le pré-traitement.
Filtre d'accentuation : il accentue le résultat, avec la force égale au nombre indiqué avec le curseur. Une valeur à zéro signifie « entrée = sortie », chaque valeur supérieure accentue le résultat. Une valeur de un signifie le résultat exact que vous obtiendriez du filtre standard « Accentuer » de Krita.
** Options avancées **
Inverser : généralement, vous n'avez pas besoin de modifier cette option, car si elle doit être sélectionnée ou pas, elle est intégrée dans le fichier d'informations du modèle (Le même fichier contenant la note). La plupart des modèles nécessitent que cette option soit sélectionnée.
** Lancer **
Veillez appuyer sur le bouton pour commencer le traitement. Cela prend la projection (Pensez : « Nouveau calque à partir du visible ») du canevas, le soumet à tous les traitements, puis crée un nouveau calque avec le résultat.
Le bouton « Lancer » se transforme en barre de progression pour vous afficher la progression. Lorsque l'image est traitée, la boîte de dialogue se ferme automatiquement.
Veuillez noter qu'il n'est malheureusement pas possible d'annuler le traitement.
** Meilleur flux de travail **
Le flux de travail le meilleur que j’ai trouvé pour obtenir le meilleur résultat est d’utiliser d’abord « SketchyModel.xml » avec une échelle faible (Soit 1.0 ou souvent même inférieure) et ensuite de diminuer l’opacité du résultat ou de placer un calque blanc semi-opaque au dessus, puis d'utiliser « InkModel.xml ». Le premier modèle supprime les lignes inutiles et lisse les lignes et le deuxième modèle crée des lignes nettes et précises. Le seul problème en les utilisant l’un après l’autre est que SketchyModel produit des lignes plutôt sombres, tandis que InkModel est sensible aux valeurs et nécessite que l’entrée soit gris clair, sinon elle ne fonctionne pas correctement, d’où le calque blanc supplémentaire.
Vous pouvez également utiliser « InkModel.xml » directement, si le croquis est déjà suffisamment propre.
Exemple 1.
Les exemples suivants sont des dérivés du croquis de David Revoy « Croquis de Pepper », avec une seule modification avec le module externe « FSC » ou le filtre « G’MIC Engrave » (Utilisé à des fins de comparaison).
Flux de travail :
- Utiliser SketchyModel, Niveaux : (0.3, 1.0)
- Ajouter un calque blanc, opacité = 40 %
- Utilisez le modèle ou le filtre « G’MIC » mentionné.
Résultats :
- Croquis original :

- Résultat de SketchyModel, avec pré-traitement : Niveaux (0.30, 1.00), puis avec calque transparent blanc à 40 % sur le dessus :


- Résultats du flux de travail avec, par ordre d'apparition : a) SoftInkModel, échelle 4.0, b) InkModel, échelle 4.0, c) InkModel, échelle 6.0 :



- Résultat du filtre « G’MIC » « Graver », par ordre d'apparition : a) sur le croquis original, b) sur la version lissée par SketchyModel :


Exemple 2.
L'exemple suivant est un dérivé de « Poivre et carotte dans des vêtements traditionnels » de David Revoy.
Flux de travail :
- Utilisez SketchyModel, avec les options standard, Scale = 1.0.
- Ajoutez un calque blanc avec une opacité à 40 %.
- Utilisez InkModel, Scale = 4.0.


Exemple 3.
L'exemple suivant est un dérivé de « Énorme machine à entretenir » de David Revoy.
Flux de travail :
- Utilisez SketchyModel, Niveaux du prétraitement : (0.0., 0.82) (Pour blanchir l'arrière-plan), Échelle 1.0 ou 2.0.
- Ajoutez un calque blanc avec une opacité à 40 %.
- Utilisez InkModel, Scale - 4.0.
Original :

Utilisation de SketchyModel à l'échelle 1.0 (Ce qui conduit à moins de détails) :

Utilisation de SketchyModel à l'échelle 2.0 (Plus de détails) :

Flux de travail 2.
- Utilisation simple de InkModel, avec des niveaux (0,0, 0,9) et une échelle = 4.0.
Résultat :
